Blog
Unser Blog: Mehr Wissen, Neuigkeiten und Erfahrung
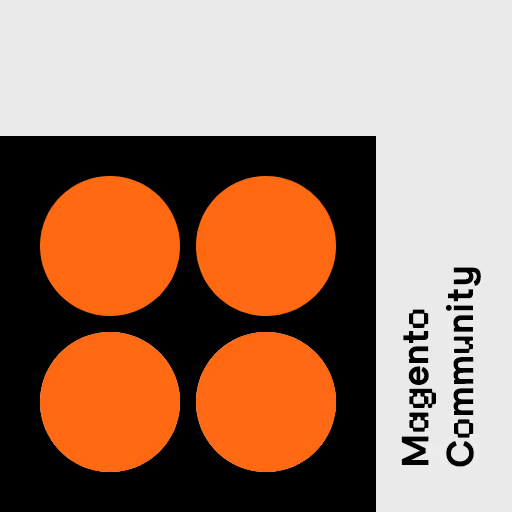
Community
10.07.2025
Neues Kapitel: Der erste E-Commerce Stammtisch Aachen
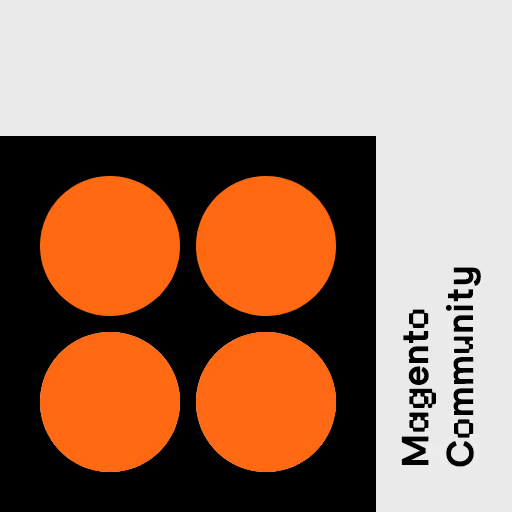
Community
27.06.2025
Events im Juli: E-Commerce, Hyvä und jede Menge Austausch
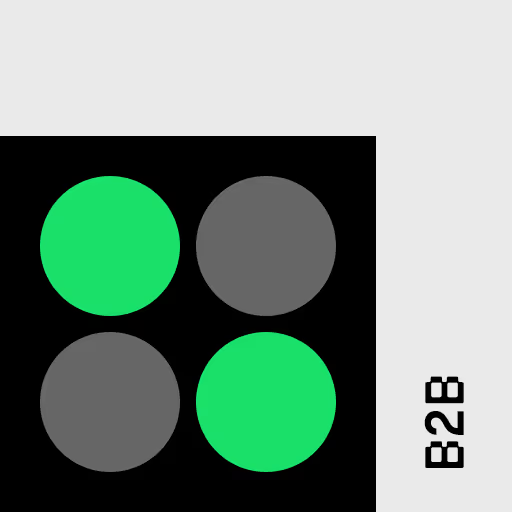
B2B
06.05.2025
B2B-E-Commerce & Kundenportale – Wie Vertriebsteams davon profitieren
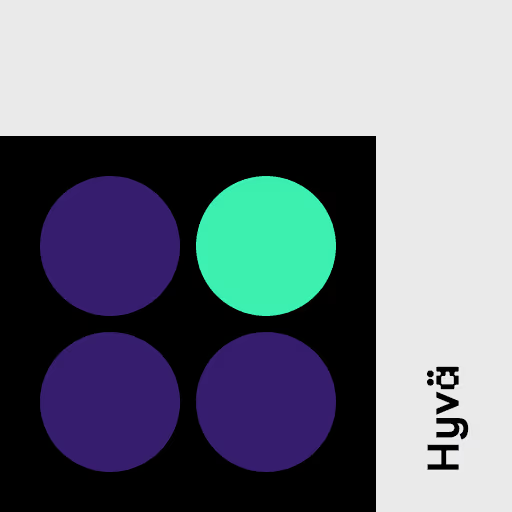
Frontend & Hyvä
05.03.2025
Hyvä Commerce Roadmap 2025
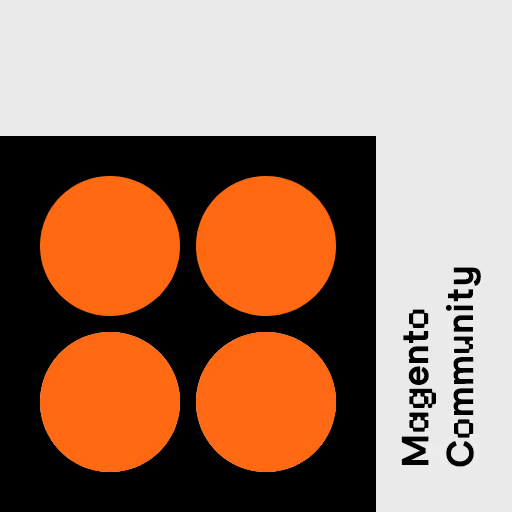
Community
19.11.2024
Bericht von der MageUnconference 2024
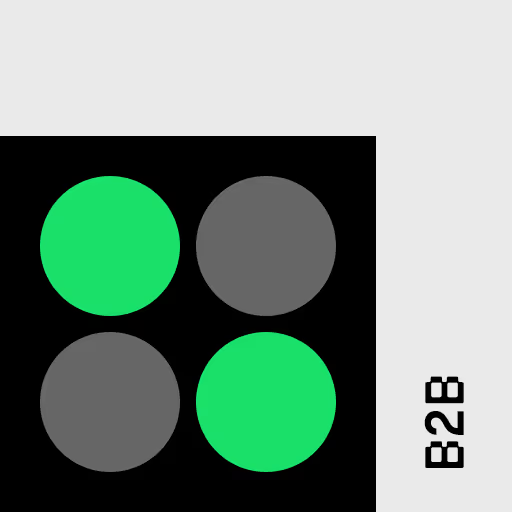
B2B
07.11.2024
Erfolgsstrategien für die Verpackungsbranche: Rückblick auf die FACHPACK 2024
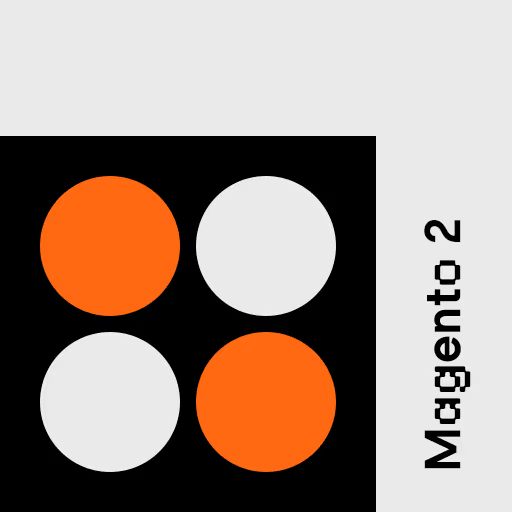
Magento 2
23.10.2024
Die Adobe Commerce-Lizenz läuft aus? Das sind die Alternativen!
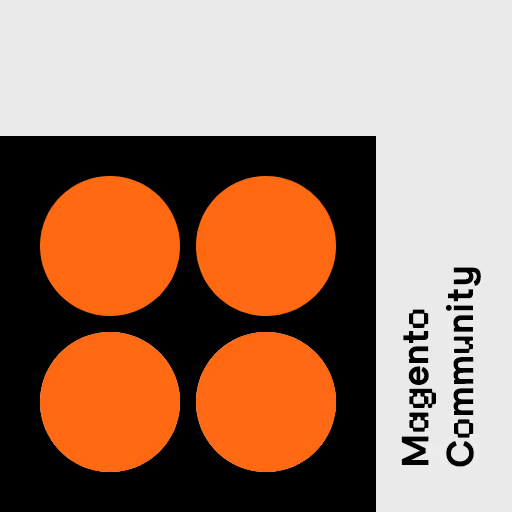
Community
11.10.2024
Ein Highlight der Konferenzsaison: MageUnconference 2024

Community
13.06.2024
Recap 53. mageAC: Wie verbessert man die Nutzererfahrung in einem Onlineshop?

Community
21.05.2024
53. Magento Stammtisch Aachen
Security
20.02.2024
Wie man in unter 24 Stunden Security Patches für 20 Shops bereitstellt

Magento 2
16.01.2024
Ein Shop mit Magento & Hyvä: eine gute Investition in die Zukunft
Seite 1 / 6